Saving Search Results to a OneNote Page
Search results obtained by the Find Pages dialog can
be saved as semi-active content to a new OneNote page in the current section
using the Save Search Result action from the
drop-down menu
of the Pages search result panel.
☝️ The Saved Search is stored as a table. The full-text search query cell and the tag list cells can be manually edited to adjust the search result. Changes will take effect on next page update by the Update command or the Update action of the Tag Pages dialog.
☝️ The tag names are matched in a lenient way by
ignoring hash characters, casing, or spacing. E.g
the tags #softwaredevelopment, #SoftwareDevelopment, SoftwareDevelopment,
Software Development are all treated as equivalent.
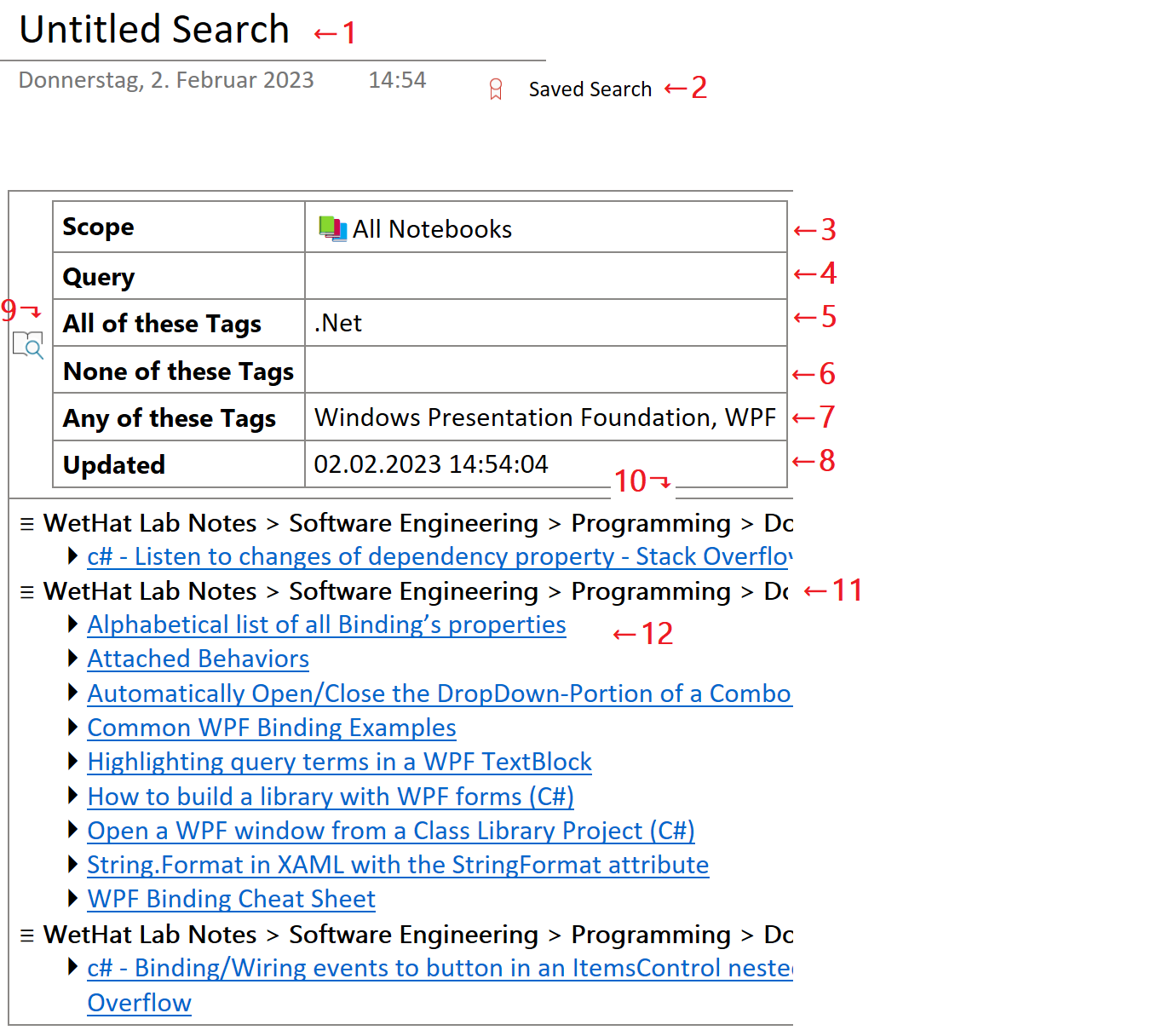
Saved Search Page Layout
☝️ Numbered cells of the sample Saved Search are referenced by superscripts and list item indices.
The default title of a Saved Search. Can be changed by the user.
By default pages containing Saved Searches are marked with the Saved Search tag. This makes it easy to locate these pages later with the Find pages dialog. This tag can be removed with the Tag Pages) dialog, however that is not recommended.
The search scope that was in effect when the search result was saved by the
Save Search Resultaction in the Find pages dialog.🛑 This cell is meant to be read-only. Any edits may cause unpredictable side effects!
The full-text query that was in effect when the search result was saved by the
Save Search Resultaction in the Find pages dialog.☝️ This cell can be edited.
The comma-separated list of refinement tags that were in effect for the All of .. filter when the search result was saved by the
Save Search Resultaction in the Find pages dialog.The comma-separated list of refinement tags that were in effect for the None of .. filter when the search result was saved by the
Save Search Resultaction in the Find pages dialog.The comma-separated list of refinement tags that were in effect for the Any of .. filter when the search result was saved by the
Save Search Resultaction in the Find pages dialog.The timestamp when the Saved Search was created or last updated by the Update command or the Update action of the Tag Pages dialog.
🛑 This cell is meant to be read-only. Any edits will be lost!
A OneNote paragraph tag marking the search configuration that was captured when the search result was saved by the
Save Search Resultaction of the Pages search result panel.🛑 If this OneNote tag is removed or changed the saved search can no longer be updated.
List of pages constituting the search result grouped by location.
🛑 This cell is is meant to be read-only. Any changes will be lost on next update.
The path to the page in the OneNote page hierarchy.
A hyperlink of a page in the search result. Navigates to the page when clicked.
Workflows
In the following section typical workflows related to saved searches are explained step-by-step.
Bulk Update of Saved Searches
Open the Find pages dialog and search for searches you saved on a page. Pages which contain Saved Searches have the page tag
Saved Search.Select the pages you want to update in the Pages panel of the Find pages dialog.
Execute the Tag Selected Pages action to open the Tag Pages dialog for the selected pages.
Press the Update button to update the Saved Searches on all selected pags in the background.
⚠️ Avoid modification of the selected pages while updates are in progress.