Finding OneNote Pages
The Find Pages dialog is used to find OneNote pages by applying tag and full text filters.
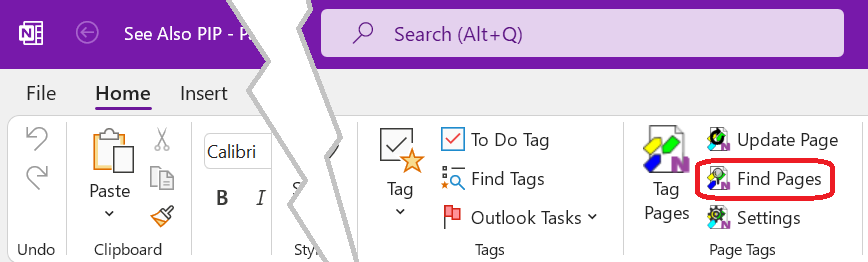
To acivate the Fins Pages dialog click or tap on the Fins Pages
button of the Page Tags group in the Home tab of the OneNote ribbon.
The Find Pages Dialog
☝️ Numbered dialog elements are referenced by superscripts and list item indices.
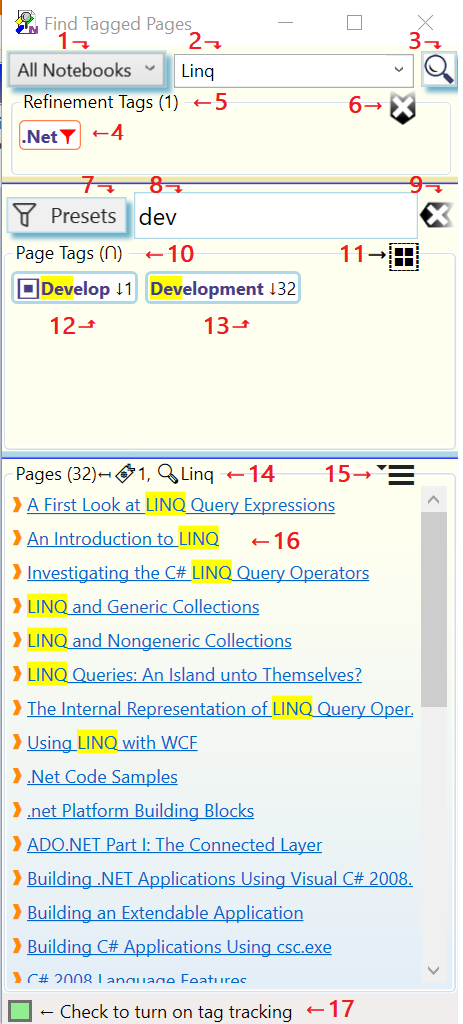
The search scope. Only pages in the selected scope will be included in the search result. Available scopes are:
This Section- Only pages from the current section are included in the search result.
This Section Group- Only pages from the current section group are included in the search result.
This Notebook- Only pages from the current notebook are included in the search result.
All Notebooks- Pages from all notebooks currently open in OneNote are included in the search result.
Search query input box for full text search quavailable while focus is on the query input box:
Perform a full text search using the terms in the query input box2. The search result is displayed in the Pages panel14. Matches of search terms with page titles are highlighted 16. Only pages in the selected scope1 are shown.
A tag selected for refinement. To remove the tag from the filter, click or tap on it.
The Refinement Tags Panel. The number in parentheses after the panel title indicates the number of tags selected for refinement.
Clears all currently selected refinement tags.
Tag Filter Presets. Filters the collection of tags currently available in the Page Tags panel14 using tags found in the selected range. The tag presets are entered into the tag input box8 as comma separated list and can be used to update the page search result by clicking the Select all matching tags button 11 to refine the search result14.
Tag filter input box. Enter one or more tagnames (comma ',' separated) to to show only tags in the Tags panel14 which match any of the typed tag names. The collection of tags in the Page Tags panel14 is updated as you type.
Following keyboard shortcuts are supported while focus is on the input box:
ESC- Clear the input box. Same as pressing the Clear button9.
SHIFT+ESC- Clear the tag input box and also clear all currently selected refinement tags5 (Same as pressing the Clear button9) and also the Clear button6.
ENTER- Select all tags from the collection of tags in the Page Tags panel10 which fully match one of the entered tag names to happen to fully match a tag. The collection of refinement tags in the Refinement Tags panel5 and the list of found pages14 are updated accordingly.
Clear the current tag filter entered in the tag filter input box8.
Page Tags panel. The collection of tags available for refinement. If this collection is inconveniently large large, enter a tag filter into the tag filter input box 8 to show only matching tags.
Select fully matching tags. Selects all tags from the Page Tags10 panel which fully match one of the tags entered in the tag filter input box8.
A tag available for search result refinement. This tag is an imported hashtag and matches the partial tag name entered in the tag filter input box8. A tap or click on it selects it for refinement5 and updates the search result 14.
A genuine Page Tag (not imported) available for search result refinement. The tag matches the partial tag name entered in the tag filter input box8. A tap or click on it selects it for refinement5 and updates the search result 14.
The Pages search result panel. Displays all pages matching the refinement tag filter5 and the full text query specified in2. The Panel header shows additional status information:
The Search Result Action Menu. Click or tap to access actions for the search result14.
The available actions are.
Refresh- Refresh the search result using the current collection if refinement tags5 and the current search query. This is sometimes needed when pages have been tagged while Find Pages dialog was open.
Clear Selection- Deselect all page links16 in the Pages search result panel14.
Select All- Select all page links in the in the Pages search result panel14.
Copy Links to Pages-
Copy hyperlinks to all selected pages in the Pages search result panel14 to the system clipboard. These links can be pasted into all HTML capable applications such as Microsoft Office.
☝️ Links to pages in the OneNote recycle bin will be automatically removed.
Save Search Result- Saves all links from the Pages search result panel14
together with the search parameters
(query2 and refinement tags5) to a new
OneNote page in the current section. See Saved Search
for instruction on how to update the search result with the
Update action on the OneNote
Homeribbon or the _Update_action on Tag Pages dialog. Tag Selected Pages- Opens the Tag Pages dialog to apply tags to all pages selected in the Pages search result panel14.
Mark Selected Pages- Adds a ⭐ marker tag to all selected pages. This marker tag can be managed like a regular Page Tag and also can participate in tag based searches.
A link to a page in the search result. Tap or click on the link to navigate to the page in OneNote. A link can be selected by clicking on the
❱symbol. Several page links can be selected by holding theCTRL-key while clicking. Holding theSHIFT-key while clicking allows selection of ranges of links. Link selections are required for some actions in the Search Result Action Menu 15.Activate Tracking Mode. Automatically tracks related pages based on the tags of the current page. When tag tracking is enabled:
- the current page's title is displayed next to the tag tracking checkbox.
- the tags on the current OneNote page are extracted and pre-set as filter for the Page Tags panel10 Only tags which fully or partially match one of the tags in the tag input panel [8][#Dia-8] will now be shown.
- The Select fully matching tags11 action to quickly get all pages with these tags.
Workflows
In the following section the workflows of typical search related tasks are explained step-by-step.
Finding Pages by applying Filter Conditions
The steps below are all optional and can be performed in any order:
- Select a range where to define pages in1.
- Type one or more search terms into the search input box2 and either press
ENTER, or press the search button3.- Add tags from the Page Tags panel10 to the filter condition. This can be done in the following ways:
- by tapping or clicking on the tags in the Page Tags panel10.
- by entering one or more full or partial tag names (comma-separated) into the tag input panel8. To select the desired tags press
ENTERor hitting the Add button11. This adds all tags from the Page Tags panel10 which fully match one of the entered tag names to the filter5. Alternatively you can tap or click on individual tags in the Page Tags panel10.- by selecting a preset7 to enter the tags from a range of pages into the tag input box and then hitting the Add button11 to add all tags from the Page Tags panel10 which fully match one of the entered tag names to the filter5.
:point-up: After any of the steps above the search result14 is updated.
Handling large Numbers of Tags
Eventually, as the used tags increases the Page Tags panel10 will become quite crowded. This makes tag selection to add them to the filter condition increasingly difficult because there will be a lot of scrolling to get to the desired tags. To reduce the number of tags shown in the Page Tags_ panel10 type a comma-separated list of tag names into the tag input box8. This will the show only tags which match one of the typed tags. Instead of typing tags you may want us a preset^^ to enter tags from a range of pages into the tag input box8
At any time, you can start filtering by adding or removing tags to the filter condition.
Refining a full-text Search Query using tags
We start with a full-text search query which we refine by a adding tag filters.
- Pick a scope 1 to define the range of pages to search in.
- Enter one or more search terms2.
- Tap or click the search button 3 or press
Enterwhile focus is still in the search input box2.to perform the search. When the search is completed, a list of pages matching the search term(s) is displayed in the Pages search result panel14. Matches of search terms in page titles are highlighted16.- To narrow down (refine) the search result, select one ore more tags for filtering. This can be done in several ways:
- Click the hyperlinks in the Found Pages panel (5) to navigate to the corresponding _OneNote_pages. for more ways to work with the search result see [[Working with the Search Result]]